Immer wieder bekomme ich zu hören und zu lesen: „Die Auflösung vom Sony ist aber klein (man meint sie ist zu hoch).“ oder “ … darauf kann man ja nichts erkennen.“ Dabei finde ich die hohe Auflösung auf dem doch sehr kompakten Screen ein wunderbares Alleinstellungsmerkmal für den Zwerg gegenüber dem EEEPC und seinen „Clone Krieger“. Gerade wenn man über den Kleinen komplizierte, mit Konfigurationsmöglichkeiten vollgestopfte Oberflächen einschlägig bekannter Sicherungssoftware für den Businessbereich nur einmal bedienen musste, dass ist man froh eine so hohe Auflösung zur Verfügung zu haben. Denn nichts finde ich grausamer, als vertikal scrollen zu müssen.
Zugegeben, das ist nicht unbedingt der Standard-Einsatzfall für den Zwerg, jedoch gibt es für alle anderen Fälle schon die Möglichkeit die Oberfläche so anzupassen, dass man sich nach zwei Stunden konzentrierten Arbeitens nicht auf einem bunten Strickteppich in der Mitte des (Server-)Raumes unkontrolliert zuckend in der Fötus-Position und ständig die den Satz: „Mach, dass es aufhört!“ wiederholend wiederfindet. Unter Windows XP konnte man die Schriftgröße und die Größe der Symbole einstellen. Das wäre hilfreich, wenn diese Vergrößerung nicht oftmals dazu geführt hat, dass Knöpfe an plötzlichen Buchstabenmangel erkrankten und man häufig Programmdialoge mit dem Klicken auf Wortfetzen wie „Ausfü“ und „Beend“ bedienen musste.Hier gibt es – meiner Meinung nach – keine wirkliche Abhilfe. Entweder man lebt mit diesen Fehlern, oder man schraubt die Auflösung herunter und lebt mit einem leicht schwammigen Bild. Als Alternative wäre höchstens noch die native Auflösung und eine ordentliche Bildschirmlupe ins Feld zu führen. Mehr Möglichkeiten gibt es da leider nicht.
DPI-Einstellung
Hier springen dann moderne Betriebssysteme mit einer voll skalierbaren Oberfläche in die Bresche. Die Rede ist von Vista und Windows 7. Hier kann man mit ein paar Klicks Knöpfe und Beschriftung vergrößern. Wie das funktioniert, bzw. wie ich meine Oberfläche angepasst habe, zeige ich hier. Da sich der Zwerg von Windows Vista – welches leider vorinstalliert war – immer wieder eine Bit-Verstopfung (In Fachkreisen auch inperformantes Arbeiten genannt.) zuzog, habe ich Vista gegen Windows 7 ausgetauscht. Aus diesem Grund beziehe ich mich hier auch auf meine Windows 7 Ultimate – Installation. Das hier gezeigte Vorgehen sollte jedoch so ähnlich auch unter Windows Vista funktionieren.
Nach der Standardinstallation von Windows 7 , und nach der Auswahl eines eigenen Hintergrundbildes, was die Funktionsweise der Standardinstallation in keiner Weise beeinflusst, sieht meine Desktop-Oberfläche wie folgt aus:
Die Auflösung des Displays steht auf 1600 x 756 Pixel und man erhält das gewohnt scharfe Bild. Um die Oberfläche komplett vergrößern zu lassen, sind folgende vier Schritte nötig:
- Rechtsklick auf den Desktop –> Anpassen
- einfacher Linksklick auf Anzeige (linke Seite unten der erste Punkt)
- einfacher Linksklick auf den Radiobutton vor dem 125 %
- einfacher Linksklick auf [Übernehmen]
Danach ist eine Neuanmeldung nötig, um dem Betriebssystem die Möglichkeit zu geben, die komplette Oberfläche mit der neu ein eingestellten Skalierung zu laden. Nachdem man sich neu angemeldet hat, sieht sollte der Desktop dann so aussehen:
Die Schrift, die Oberfläche und die Symbole sind nun auf einen Wert von 125 % skaliert. Das ist schon wesentlich augenschonender. Das ist auch die Skalierung, die ich als Standard für mich eingestellt habe. Wer es etwas größer möchte, der kann auch einen größeren Skalierwert einstellen. Dazu, wie oben schon einmal gezeigt, Rechtsklick auf den Desktop –> Anpassen –> Anzeige und dann wie folgt vorgehen:
- einfacher Linksklick auf Benutzerdefiniert Textgröße (DPI) festlegen
- eine der vorgeschlagenen Größen auswählen
Mit einem OK das Fenster schließen, auf [Übernehmen] klicken und dann wird wieder eine Neuanmeldung erforderlich. Man kann in das Fenster mit den Skaliergrößen auch einen eigenen Wert eingeben. Dazu einfach in das Fesntern mit dem Zahlenwert klicken und einen Wert eingeben. Ich habe das hier mal mit dem Wert 135 % zu Demonstrationszwecken gemacht. Die Eingabe war etwas hakelig und ich brauchte zwei Versuche, bis er die Zahl angenommen hat. Aber danach ging es und der Desktop sah nach einer erneuten Ab- und Anmeldesession so aus:
Damit man die Auswirkungen der Skalierung besser vergleichen kann, habe ich einen Screenshot von Coogle Chrom in allen drei Werten, in der Reihenfolge 100%, 125% und 135%.
Was man klar sehen kann ist, dass der selbst eingegebene Wert von 135 % zu einem schwammigen Bild führt.
Virtueller Desktop
Wenn man viel mit dem Rechner arbeitet und vor allem viele Dinge parallel abarbeitet, dann wird der Platz auf einem Monitor schnell zu klein. Mehr als zwei bis drei Fenster sind – trotz des tollen Fensterkarussells, welches es seit Vista über die Tastaturkombination [Win] + [Tab] gibt – für einen normalen Menschen nicht zu überblicken. An meinem Arbeitsplatz im Büro und hier an meinem großen Rechner habe ich aus diesem Grund zwei Monitore. Daran erledigt man sehr komfortabel auch mehrere Aufgaben parallel und verliert dennoch nicht den Überblick.
Beim Zwerg gelingt das nicht so gut. Klar kann man ihn auch an einen zweiten Monitor – Sony’s „Spezial-Krüppel-Wurmfortsatz-Netzwerk-VGA-Adapter“ sei Dank – hängen. Nur auf Reisen und in den Bergen ist solch ein zweiter Monitor im Gepäck äußerst Hinderlich.
Zum Glück gibt es da eine Softwarelösung, die unter jeder Linux-Desktop-Installation schon seit langer Zeit Standard ist: der virtuelle Desktop. Im Windowsbereich selbst in modernen Betriebssystemen leider noch kein Standard, hält er jedoch als Zusatztool seinen Einzug. Es gibt auch hier wieder verschiedene Softwarelösungen, aus welchen man seine eigene, persönliche Wahl treffen kann. Hier mal eine kleine Liste, die ihr jederzeit gerne ergänzen könnt:
- Virtual Dimension [KLICK] kostenlos
- Vista/ XP Virtual Desktop [KLICK] kostenlos
- Desktops 1.0 [KLICK] kostenlos
- Crystal Desktop [KLICK] 14,95 US$
Ich persönlich habe mich für die dritte Variante, einer sehr schmalen und schnellen Lösung aus dem Hause Microsoft entschieden. In nur 65kB stecken alle Funktionen drin, die für mich wichtig sind. Man kann damit bis zu vier virtuelle Desktops erstellen, zwischen denen man mit einer selbst wählbaren Tastenkombination schnell hin und her wechseln kann. Über die Voreinstellungen kann man auch dafür Sorge tragen, dass das Tool mit dem Start von Windows geladen wird. Möchte man eine Übersicht aller existierenden, virtuellen Desktops haben, so kann man einfach auf das Icon im Systemtray klicken und die vier möglichen, virtuellen Desktops werden unten rechts als Bild eingeblendet. Ein Klick auf einen der angezeigten Bilder befördert einen dann direkt zum zugehörigen Desktop.
Gerade die sehr übersichtlichen Einstellungen machen das Leichtgewicht der Virtuellen Desktoptools sympathisch und prädestinieren es für den Einsatz auf dem Zwerg.
Fazit: Das sind meine ganzen Modifikationen, die ich an dem Kleinen vorgenommen habe, um ein bessere, augenschonendes Arbeiten zu ermöglichen. Allerdings sollte man sich beim Ändern der DPI auch immer darüber im Klaren sein, dass mit der Vergrößerung Menüs auch immer etwas der Nutzfläche auf dem Desktop verloren geht. Wählt man eine zu hohe DPI-Zahl, fühlt man sich schon beim bloßen Betrachten von Dokumenten, als würde man über eine Schießscharte arbeiten. Das macht auf Dauer auch nicht glücklich.
Vielleicht bietet das dem Einen oder Anderen einen Ansatz eigene, ähnliche Ansätze zu finden. Solle jemand weitere Tipps auf Lager haben, so schrecke er nicht davor zurück, diese für alle hier in den Kommentaren abzulegen. Sollte ich etwas an meinem Set ändern, dann werde ich das natürlich hier ebenfalls zum Besten geben.

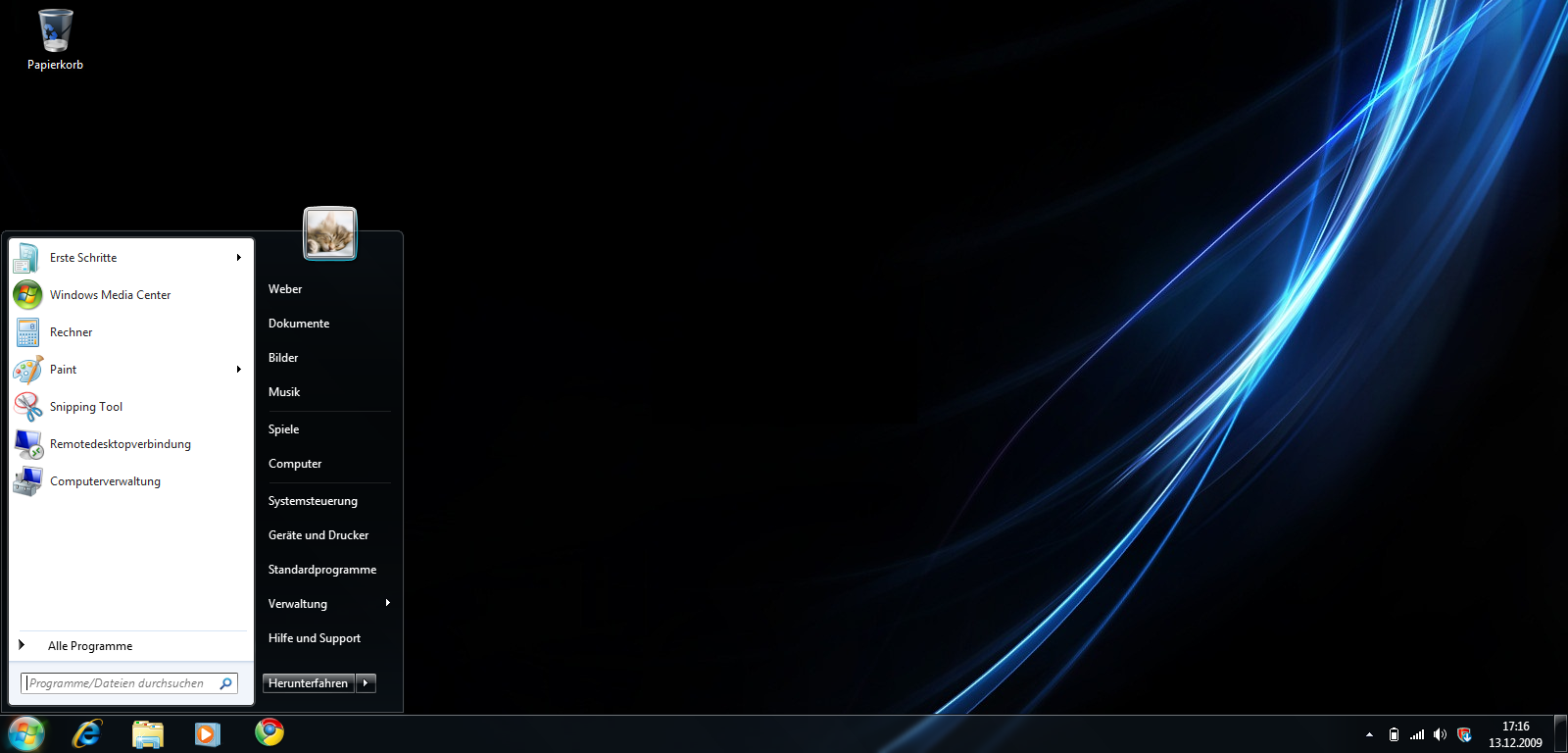
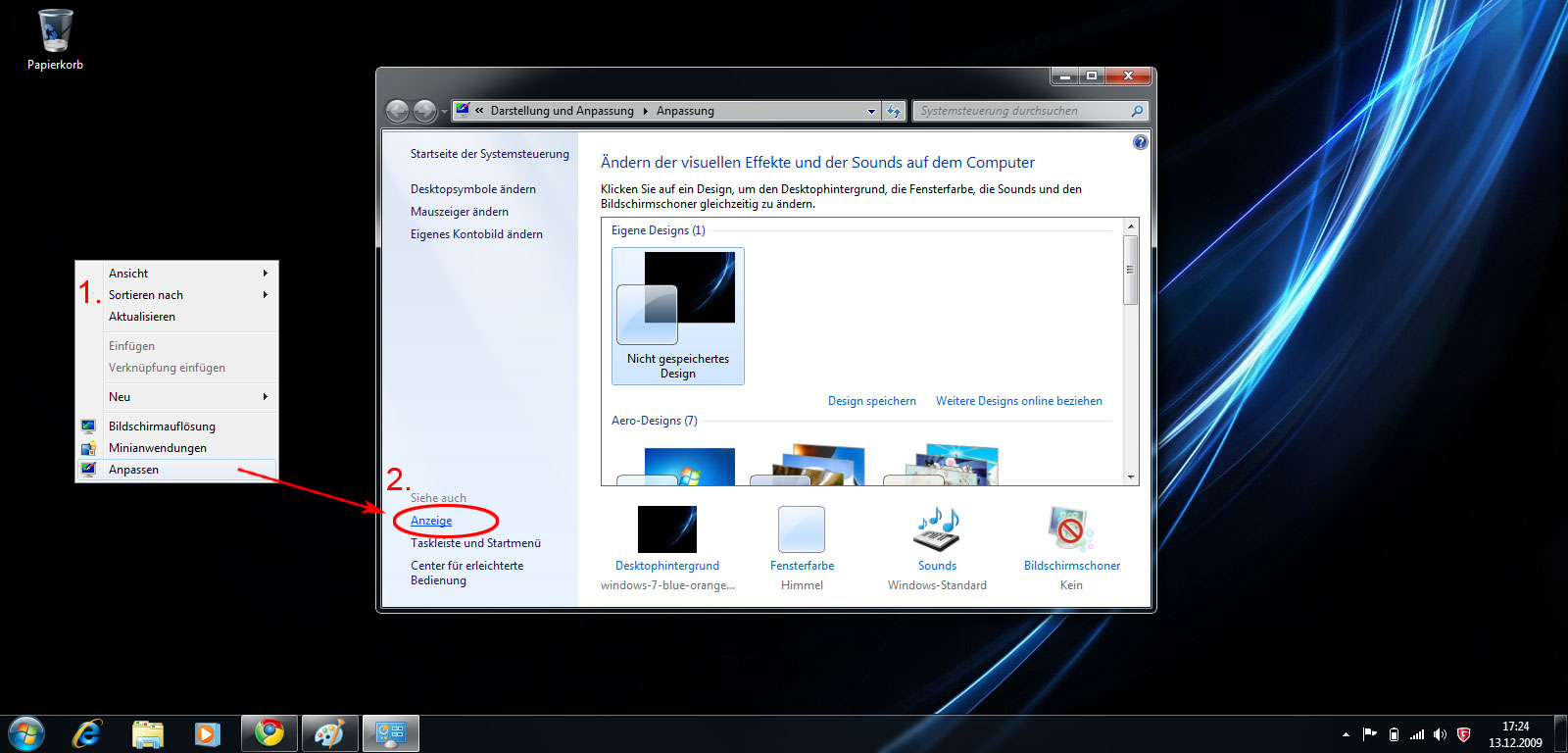
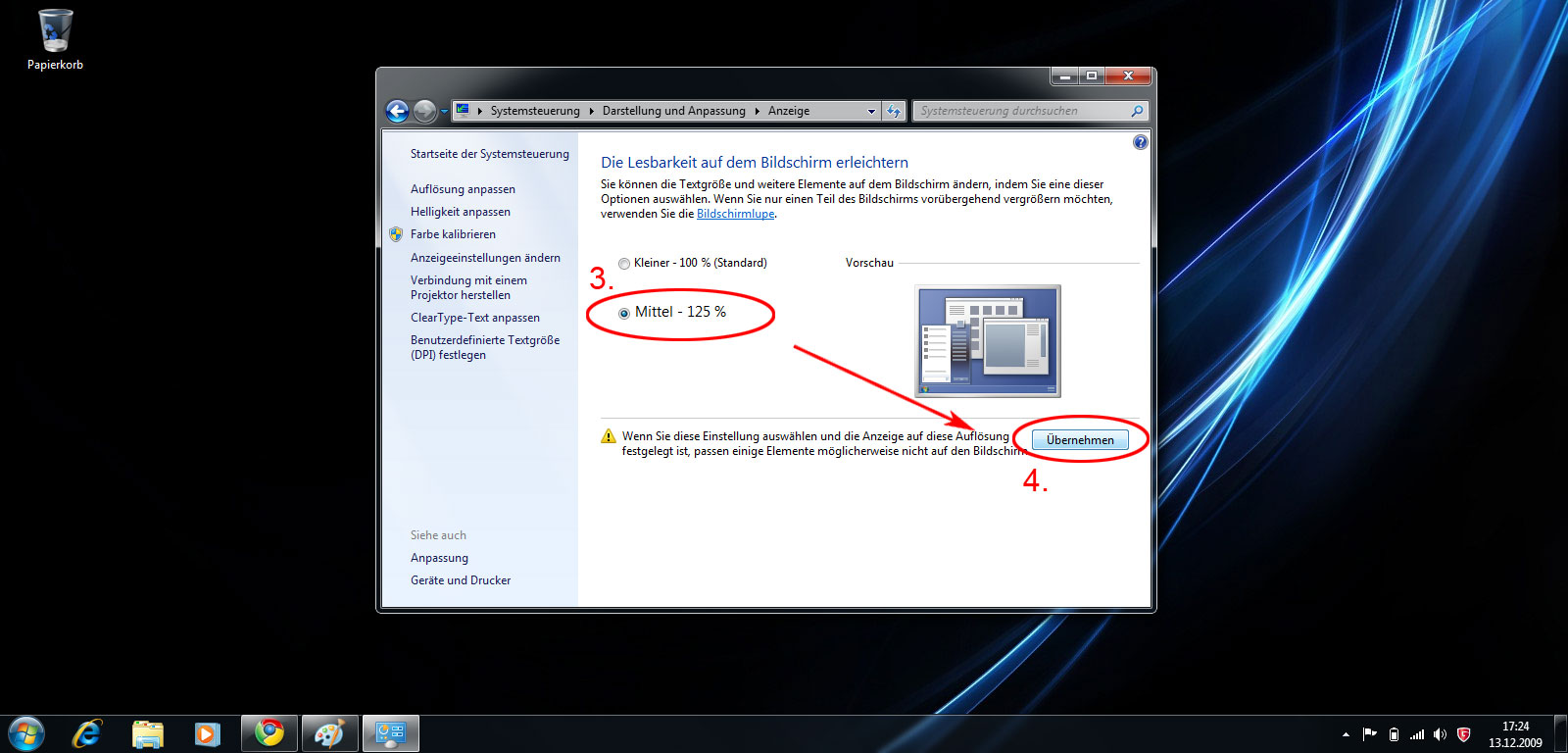
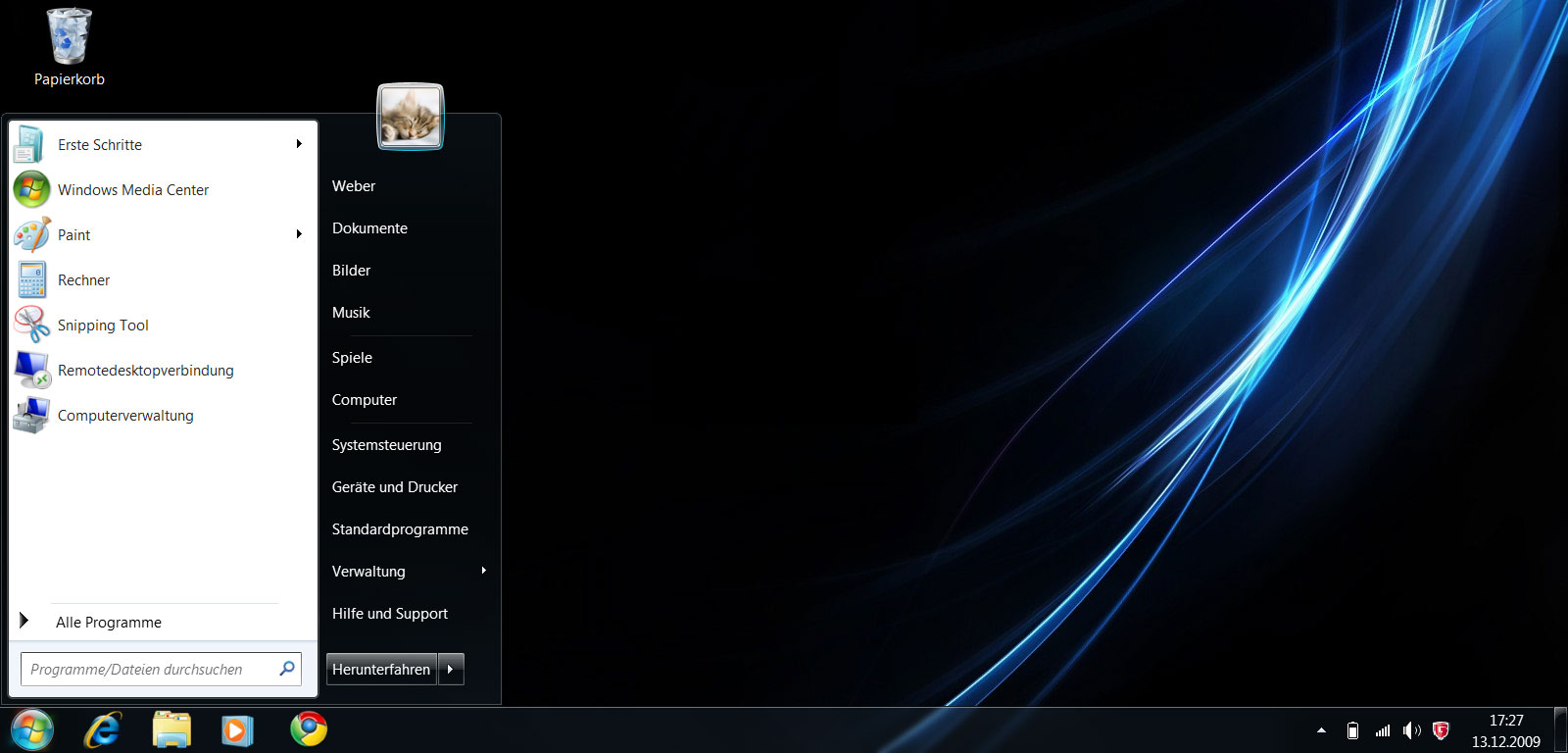
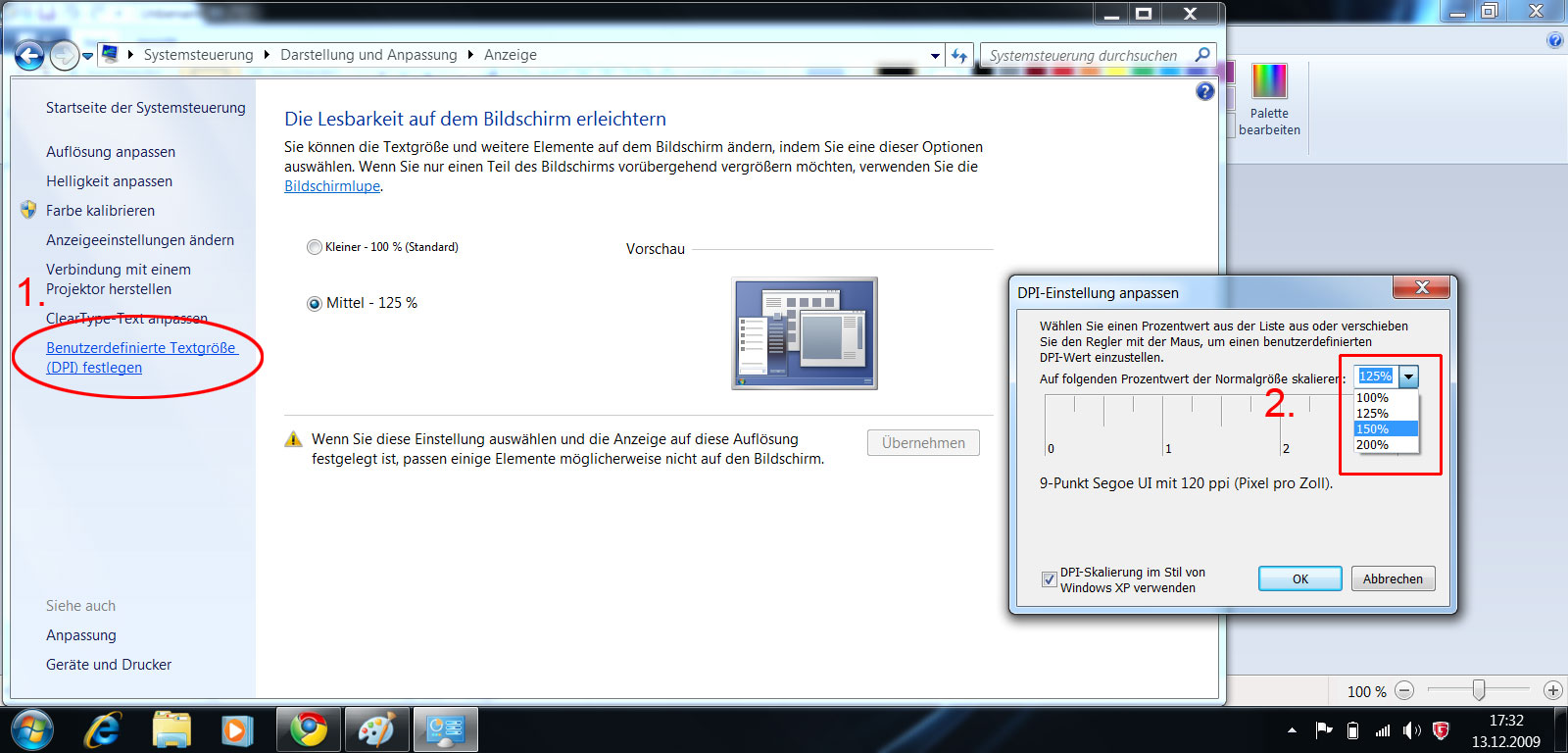
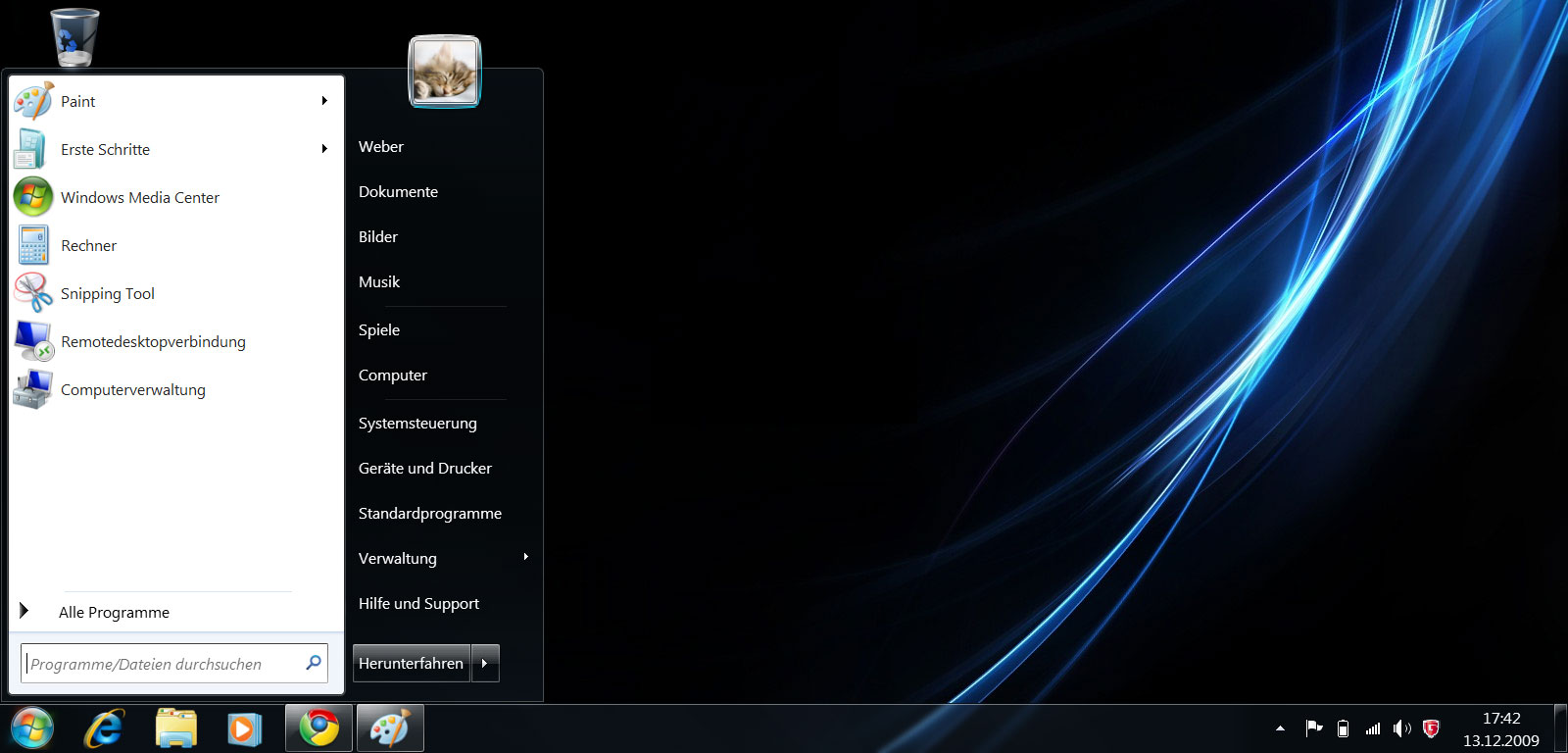
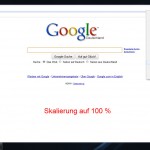
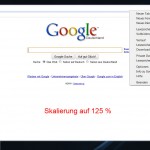
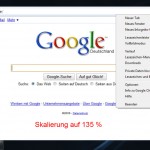
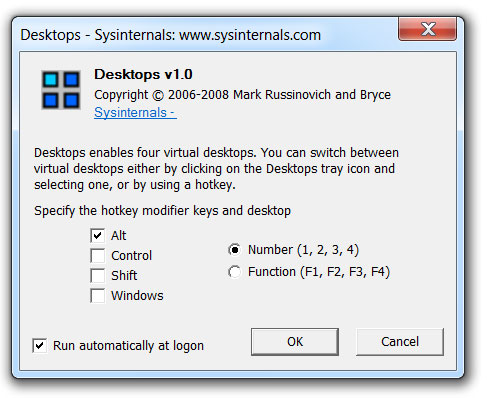
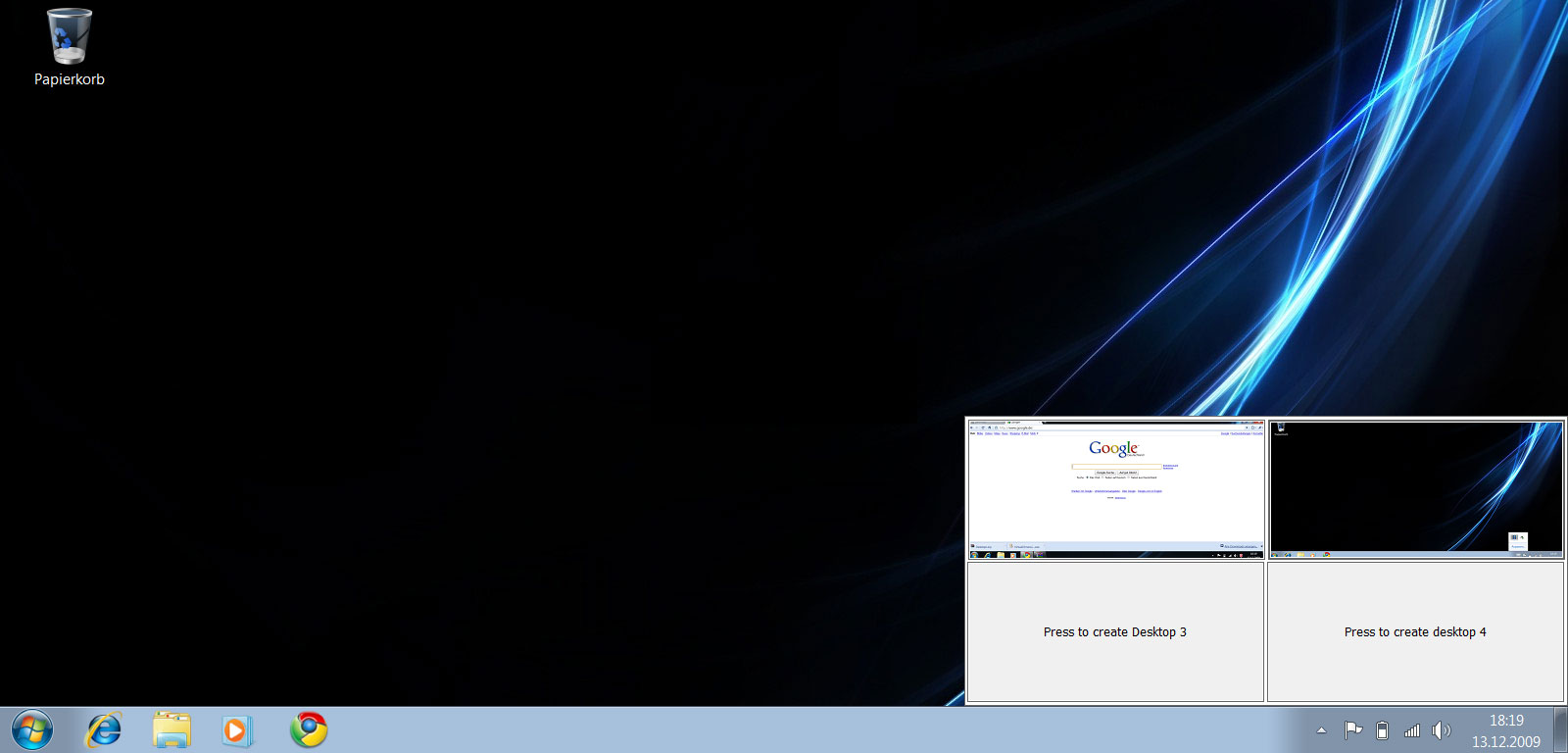
hallo, habe an meinen über ebay erworbenen p11z mit hss speed test tool eine geschwindigkeit von 1,8 mb schreiben und grob 9 lesen pro sekunde. ist das normal? hat jeman seine platte mal getestet? jeman tips?
lg
marco
ps: nutze vista sp2 aktuell. index und andere dinge die das system belasten sind deaktiviert.
Hoi mmz. Wenn Du mal hier schauen möchtest: [KLICK] Dort findest Du die Zugriffsgeschwindigkeit unter Windows XP und unter Windows 7. Vielleicht hilft Dir das weiter.